Movavi Photo Manager is a powerful photo management tool designed to organize, edit, and view your digital images efficiently. With its robust features, you can manage multiple photos at once, apply advanced filters and adjustments, and enjoy a seamless browsing experience.
Key Features
Automated Photo Albums: The software automatically creates albums based on time and GPS coordinates, making it effortless to sort and categorize your photos.
Photo Tags: Add tags to your images to easily navigate and search through your photo library.
Location-based Organization: Albums are automatically organized by location, providing a spatial context for your photos.
Photo Editing: Edit individual or multiple photos with a variety of tools, including cropping, rotating, resizing, and adjusting brightness and contrast.
Image Viewing: Support for popular image formats ensures smooth and high-quality viewing of your photos.
Event-Based Organization: Tag images by events to group photos from parties, trips, or other occasions and add your favorite shots to a dedicated collection.
Professional Photo Management: The software offers a comprehensive system for querying and editing photos, catering to both casual users and professional photographers.
Advanced Editing Tools
Apply stylish filters and effects to enhance your photos.
Remove unwanted objects and replace backgrounds.
Crop, resize, rotate, and flip images.
Add captions and watermarks.
Adjust image quality and apply advanced filters.
Improve images with trendy overlays and effects.
Free transform photos to any shape or size.
Adjust frames for better composition.
Instantly change backgrounds.
Transform your subject into a new setting.
Remove blemishes, acne, and age spots.
Erase wrinkles and scars.
Smooth out your skin.
Restore old photos.
Remove unwanted objects.
Add custom captions for fun.
How to Use Movavi Photo Manager
Import Photos: Start by importing your photos into the software. Upon launching the application, you'll be greeted with a welcome screen. Click on the "Import Photos" button to add files to your photo library. Movavi Photo Manager will automatically create albums based on the selected photos' time and location, making organization a breeze.
Create Albums: If you haven't created any albums yet, navigate to the Albums section and click on "Create Album". This allows you to group photos by events, themes, or any other criteria you prefer.
Add Tags: To add tags to photos, select the images and click on the tag icon in the top panel. Choose from existing tags or create new ones to categorize your photos effectively.
Edit Photos: With Movavi Photo Manager, you can edit multiple photos simultaneously. Click on the photos you want to edit, and a green panel will appear at the top, displaying all the available tools. You can also edit photos in the main view mode, accessing all the tools from the top panel.
Delete Photos and Albums: When deleting photos from the Movavi Photo Manager library, the original files remain on your hard drive. To delete photos, select the desired images and click on the trash icon. You can also delete photos directly from the search dialog by clicking on the trash icon in the top panel.
By utilizing these features and following the simple steps outlined above, Movavi Photo Manager empowers you to organize, edit, and view your photos with ease and efficiency. Experience the power of professional photo management right at your fingertips.


MioMio v1.1 安卓版 24.39 MB
MolyCamCCD复古胶片相机 v1.3.9 手机版 18.11 MB
MIX滤镜大师 v4.9.71 安卓软件 116.56 MB
MG Live v1.7.17 最新版 169.94 MB
MOMO陌陌 v9.15.9 手机版 130.51 MB
Miracle行车记录仪 v2.5.5 最新版 69.72 MB










 Praat x32 v6.4.25 PC版
Praat x32 v6.4.25 PC版
 渲梦工厂 v3.2.3.2 PC版
渲梦工厂 v3.2.3.2 PC版
 PIX4Dmatic v1.15.0 官方版
PIX4Dmatic v1.15.0 官方版
 PIX4Dfields v1.10.1 PC版
PIX4Dfields v1.10.1 PC版
 FlipFlip v3.2.0 官方版
FlipFlip v3.2.0 官方版
 QMark v1.0 最新版
QMark v1.0 最新版
 简易图像标注工具 v1.0.0.1 电脑版
简易图像标注工具 v1.0.0.1 电脑版
 Instant Eyedropper v2.0.0 官方版
Instant Eyedropper v2.0.0 官方版












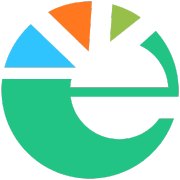
 鄂ICP备2024088250号
鄂ICP备2024088250号