QooCam Studio is a comprehensive software solution for Kandao QooCam panoramic camera users, offering a wide range of features to enhance and create stunning panoramic imagery. With capabilities such as stabilization, exposure adjustment, depth output, stereoscopic output, stitching, and cropping, this software empowers users to effortlessly produce high-quality panoramic content.
Using the Stabilization Feature
Launch the software and select the "Edit" function.
Import the 360-degree video footage you wish to process.
You can access the entire video or drag the timeline to select the start and end points.
Click the "360" button to view the video in full panorama, with the ability to drag and rotate the angle with the mouse.
Manually adjust the horizontal angle and translation parameters (pan/tilt/flip).
Choose between full stabilization or jitter removal in the stabilization settings.
For batch processing, add the video to the sequence after setting parameters and proceed to set the next file's processing parameters.
After setting the processing parameters, click the "Render" button at the bottom right.
Set the video resolution, format, quality, and output path.
180° 3D Video Processing
When importing 180° 3D footage, the video edges will automatically be cropped to a black frame.
Select different projections and aspect ratios for the video. For VR 180, choose flat projection and a 1:1 ratio; for 3D TV formats, select "Cylinder/Perspective" projection.
Click "Jitter Removal" to enable stabilization.
Click "Render" and proceed to the rendering page.
Choose the video type, format, quality (bitrate), resolution, and output path.
Creating Wide-Angle Images with Refocus
Open QooCam Studio and add a pair of 180° 3D photos with distinct foreground and background elements.
The default viewing mode is 3D flat view. You can switch to mono view by selecting the top "eye" icon.
Choose the projection method (cylinder/perspective) and aspect ratio. Click and drag to adjust the viewing angle and flip to zoom in or out.
Enable the "Refocus" button and click the focus icon.
Click on the image to specify the area to highlight and adjust the refocus intensity.
Click "Render" to output the final image.
To check the relative depth of the photo, select the "Depth" view mode.
To generate a depth 3D map, go to the "Render" page > "Depth Output," select "Yes," and click "Render All." You will then obtain two outputs: depth (EXR/PNG) and output image (JPG/PNG).
Software Features and Usage
How to Use QooCam Studio
Import your 360-degree or 180° 3D footage into the software.
Utilize the intuitive interface to apply various editing tools, such as stabilization, exposure adjustment, and depth output.
Customize the output settings, including resolution, format, and quality, to suit your needs.
Render the final panoramic content and export it for use in your projects.
QooCam Control Methods
WiFi Connection with App: Connect your QooCam to your smartphone via the QooCam app for remote control and live preview.
Bluetooth Remote: Use the included Bluetooth remote for wireless control of the camera.
Standalone Operation: Operate the QooCam independently without the need for additional devices.
Camera Operations
Power On: Long press the power button for 2 seconds until the power light turns on and the startup sound is heard.
Camera Restart: In case of freezing or unresponsiveness, long press the power button for 5 seconds to force shutdown. If the battery is low, recharge before restarting.
Version Updates
February 01, 2019: Added the continuous segment footage stitching import feature.


QQ浏览器 v16.0.7.7041 手机版 134.2 MB
QQ飞车 v1.49.0.1078 手游版 1.98 GB
QQ阅读应用电脑版 v8.2.3.888 官方 7.2 MB
QTMS千云计量管理移动端系统 v1.0.4 最新版 12.94 MB
QQ浏览器 v16.0.0.0059 安卓版 137.08 MB
Q云企 v1.5.7 最新版 61.26 MB










 失易得视频修复 v1.10 免费版
失易得视频修复 v1.10 免费版
 aviutl v0.99 Windows版
aviutl v0.99 Windows版
 DJI Media Maker v1.0 PC版
DJI Media Maker v1.0 PC版
 DikDik影音转霸 v5.0.0.0 官方版
DikDik影音转霸 v5.0.0.0 官方版
 GOM Mixr pro v2.0.5.1.0 最新版
GOM Mixr pro v2.0.5.1.0 最新版
 Leawo blu-ray ripper v11.0.0.0 PC版
Leawo blu-ray ripper v11.0.0.0 PC版
 视频去水印软件 v7.3 免费版
视频去水印软件 v7.3 免费版
 DaVinci Resolve Studio v17.2.1 电脑版
DaVinci Resolve Studio v17.2.1 电脑版












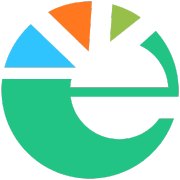
 鄂ICP备2024088250号
鄂ICP备2024088250号