JoyoPlayer for Windows is a sophisticated yet user-friendly multimedia player equipped with an integrated video decoder. It can play all common audio and video files, offering a streamlined interface for an enhanced viewing experience. Users can easily adjust hue/saturation and capture frames.
Software Features
1. Play All Popular Video and Audio Files
JoyoPlayer for Windows is a versatile video player capable of handling all your file format needs. It supports a wide range of media file formats including AVI, MKV, WMV, MPEG-1/2/4, RTS, VCD, DVD, OGM, 3GP, AAC, OGG, WMA7/8, and more. Even high-resolution videos such as 4K or UHD can be effortlessly played. Users can easily select, play, pause, stop, or navigate through frames with a single click.
2. Customizable Subtitles
JoyoPlayer stands out in the market by offering CC subtitle support, making it convenient for the hearing-impaired. Users can toggle subtitles on or off with ease and manage settings such as position, clarity, line height, and size.
3. Advanced Options for Customization
As a smart multimedia player, JoyoPlayer allows for fine-tuned control over video and audio settings. Users can adjust video saturation, hue, contrast, and color, change aspect ratios, rotate videos, and apply sound effects to audio files. Additionally, users can capture screenshots or play frames at any time and save them in their desired file format.
How to Use JoyoPlayer for Windows
Step 1: Installation and Launch
Download and install JoyoPlayer for Windows on your computer. Double-click the icon on your desktop to launch the application.
Step 2: Import Video/Audio Files
To open a file, simply drag and drop your video or audio file into the JoyoPlayer window, or click the "Open Media" button to access files from your computer.
Step 3: Playback and Navigation
After adding a file, JoyoPlayer will automatically start playing it. Users can control playback by pausing, stopping, or navigating through frames. Snapshots can be taken during playback by clicking the "Camera" icon, and all screenshots are saved to a designated folder on your computer.
Step 4: Manage Video, Audio, and Subtitle Settings (Optional)
Click on the Gear icon in the bottom right corner to access the Settings dialog. Here, users can fine-tune video settings such as hue, saturation, contrast, color, aspect ratio, and rotation. Audio parameters can also be adjusted, and trendy sound effects can be applied. JoyoPlayer also allows for CC subtitle playback, with options to adjust subtitle position, line height, clarity, and size.


jpgHD64位 v1.0.0 免费 64.7 MB
JoJo亲子乐园 v9.86.00.00 最新版 90.39 MB
JJLin v17.6.43 安卓软件 99.95 MB
JZT资料平台 v2.0.1 安卓版 49.04 MB
Joyschool Level 3 v2024.7.15 安卓应用 1.01 GB
Joyschool Level 2 v2024.7.15 安卓版 1.12 GB










 乐视视频 v1.0.2 免费
乐视视频 v1.0.2 免费
 快播最新版 v5.20.234 PC版
快播最新版 v5.20.234 PC版
 暴风影音2025最新版 v5.92.0824.1111 官方版
暴风影音2025最新版 v5.92.0824.1111 官方版
 爱奇艺万能联播 v7.0.0.5697 PC版
爱奇艺万能联播 v7.0.0.5697 PC版
 爱奇艺万能播放器 v7.0.0.5697 官方
爱奇艺万能播放器 v7.0.0.5697 官方
 金狮播放器 v6.0 官方版
金狮播放器 v6.0 官方版
 西瓜视频 v1.1.1 免费
西瓜视频 v1.1.1 免费
 恒星播放器2024 v1.23.208.983 免费
恒星播放器2024 v1.23.208.983 免费












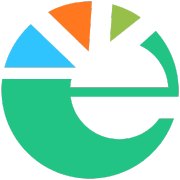
 鄂ICP备2024088250号
鄂ICP备2024088250号